使用QTscrcpy开源投屏软件投屏到电脑
解决问题
QtScrcpy可以通过USB(或通过TCP/IP)连接Android设备,并进行显示和控制。不需要root权限。
单个应用程序最多支持16个安卓设备同时连接。
同时支持GNU/Linux,Windows和MacOS三大主流桌面平台
参考资料
- https://github.com/barry-ran/QtScrcpy/blob/master/README.md
-
Github下载地址: Github
-
分流下载地址:聚合云NAS
操作步骤
GitHub上资料已经写的非常详细,直接引用即可
USB连接方式
- 在 Android 设备上的开发人员选项中启用 USB 调试
-
在您的计算机上连接到您的 Android 设备,然后运行该程序并单击下面的按钮以连接到 Android 设备。
无线连接步骤(确保手机和PC在同一个局域网内):

- 在 Android 设备上的开发人员选项中启用 USB 调试
-
通过 USB 将 Android 设备连接到计算机
-
点击更新设备,你会看到设备号更新了
-
点击获取设备IP
-
单击启动 adbd
-
点击无线连接
-
再次点击更新设备,会发现另一台有IP地址的设备。选择此设备。
-
点击启动服务
工具介绍
主要功能
- 实时显示 Android 设备屏幕
-
Android设备的实时鼠标和键盘控制
-
录屏
-
截图到 png
-
无线连接
-
最多支持16个设备连接(如果您的PC性能允许,数量可以更多。您需要自己编译)
-
全屏显示
-
显示在顶部
-
安装apk:拖拽apk到视频窗口进行安装
-
传输文件:将文件拖到视频窗口以将文件发送到 Android 设备
-
后台录制:只录制,无显示界面
-
复制粘贴
可以在计算机和设备之间双向同步剪贴板:
-
Ctrl+c将设备剪贴板复制到计算机剪贴板; -
Ctrl+Shift+v拷贝计算机剪贴板到设备剪贴板; -
Ctrl+v粘贴 计算机剪贴板文本事件(但断裂非ASCII字符)的序列。
快捷方式
| 行动 | 快捷方式(Windows) | 快捷方式 (macOS) |
|---|---|---|
| 切换全屏模式 | Ctrl + f |
Cmd + f |
| 将窗口大小调整为 1:1(像素完美) | Ctrl + g |
Cmd + g |
| 调整窗口大小以移除黑色边框 | Ctrl + w | 双击¹ |
Cmd + w | 双击¹ |
点击 HOME |
Ctrl + h | 中键单击 |
Ctrl + h | 中键单击 |
点击 BACK |
Ctrl + b | 右键单击² |
Cmd + b | 右键单击² |
点击 APP_SWITCH |
Ctrl + s |
Cmd + s |
点击 MENU |
Ctrl + m |
Ctrl + m |
点击 VOLUME_UP |
Ctrl + ↑ (向上) |
Cmd + ↑ (向上) |
点击 VOLUME_DOWN |
Ctrl + ↓ (下) |
Cmd + ↓ (下) |
点击 POWER |
Ctrl + p |
Cmd + p |
| 打开 | 右键单击² | 右键单击² |
| 关闭设备屏幕(保持镜像) | Ctrl + o |
Cmd + o |
| 展开通知面板 | Ctrl + n |
Cmd + n |
| 收起通知面板 | Ctrl + Shift + n |
Cmd + Shift + n |
| 复制到剪贴板³ | Ctrl + c |
Cmd + c |
| 剪切到剪贴板³ | Ctrl + x |
Cmd + x |
| 同步剪贴板和粘贴³ | Ctrl + v |
Cmd + v |
| 注入计算机剪贴板文本 | Ctrl + Shift + v |
Cmd + Shift + v |
¹双击黑色边框将其删除。
²如果屏幕已关闭,则右键单击可打开屏幕,否则按 BACK。
³仅适用于 Android >= 7。
群控
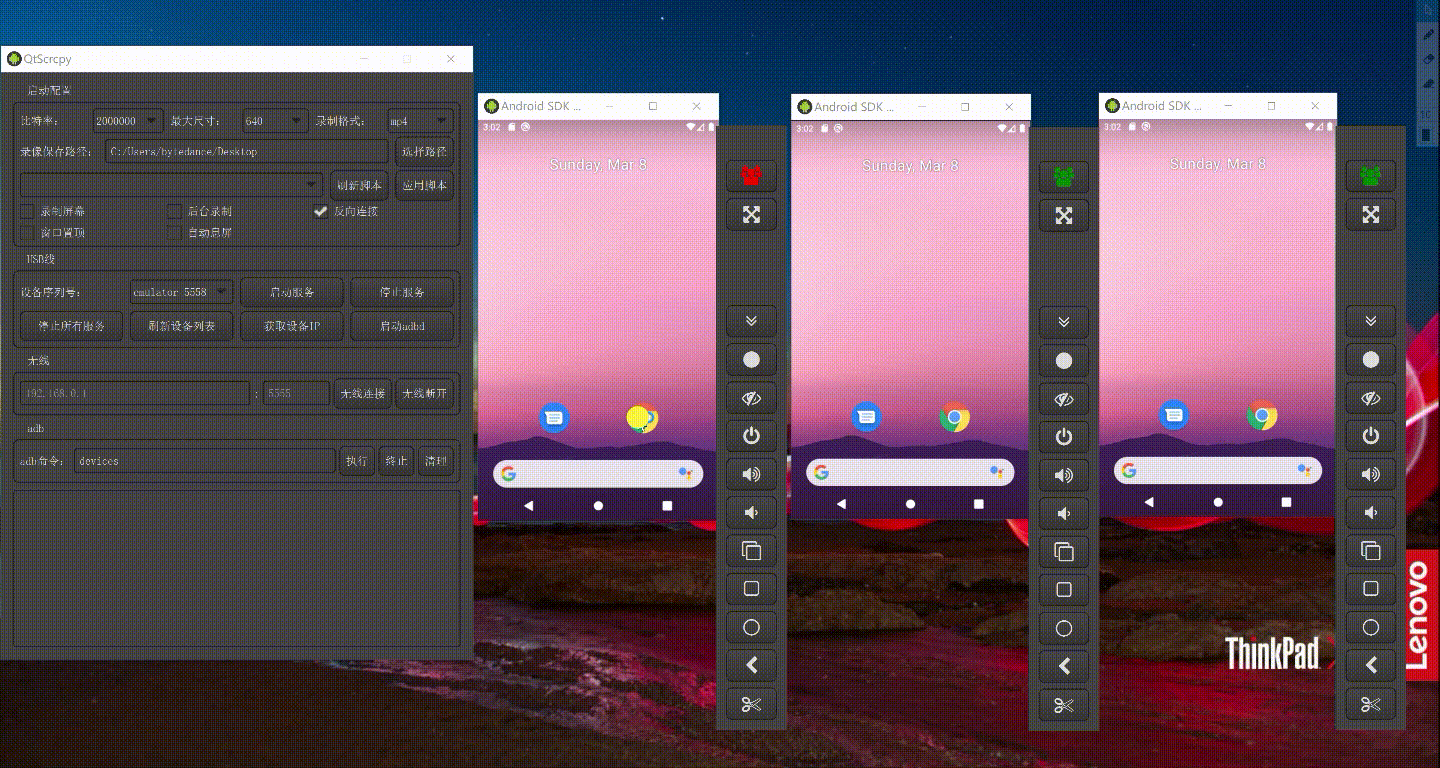 在您的计算机上连接到您的 Android 设备,然后运行该程序并单击下面的按钮以连接到 Android 设备。
在您的计算机上连接到您的 Android 设备,然后运行该程序并单击下面的按钮以连接到 Android 设备。

评论已关闭!