速读摘要
我们先思考一下,如果需要达到自动化接口测试的效果,那么我们在基本的模拟请求上还需要做哪些呢?想要进行接口的批量测试、管理,那么我们需要将待测试的接口全部都保存到同一个集合(Collections)中,你可以认为就是保存到同一个文件夹中。后面还有接口,那么后面的接口仍然继续按默认顺序执行,即图中的接口Request4仍会被执行。通常情况下,我们的接口都会分为测试版本和线上版本(或者更多),而他们的区别可能仅是ULR不同,那么全局变量便不大合适解决这个问题。
原文约 4417 字 | 图片 84 张 | 建议阅读 9 分钟 | 评价反馈

Postman自动化接口测试

该篇文章针对已经掌握 Postman 基本用法的读者,即对接口相关概念有一定了解、已经会使用 Postman 进行模拟请求的操作。
当前环境:
Window 7 - 64
Postman 版本(免费版):Chrome App v5.5.3
不同版本页面 UI 和部分功能位置会有点不同,不过影响不大。
我们先思考一下,如果需要达到自动化接口测试的效果,那么我们在基本的模拟请求上还需要做哪些呢?
以下我粗略概括为 3 个问题(欢迎更多补充与建议):
-
如何判断接口是否请求成功
-
如何进行接口批量、定期测试
-
如何处理依赖接口问题(比如商品下单的接口必须要求先登录)
所以,接下来就主要分为 3 个部分进行介绍,以分别解决这 3 个问题。

接口结果判断

首先,既然是自动化测试,那么我们肯定需要工具 (Postman) 或者代码能帮我们直接判断结果是否符合预期。那么在接口测试上,大体就两个思路:
-
判断请求返回的 code 是否符合预期
-
判断请求返回的内容中是否包含预期的内容(关键字)
接下来我们看看如何利用 Postman 来解决上述的问题:

功能区

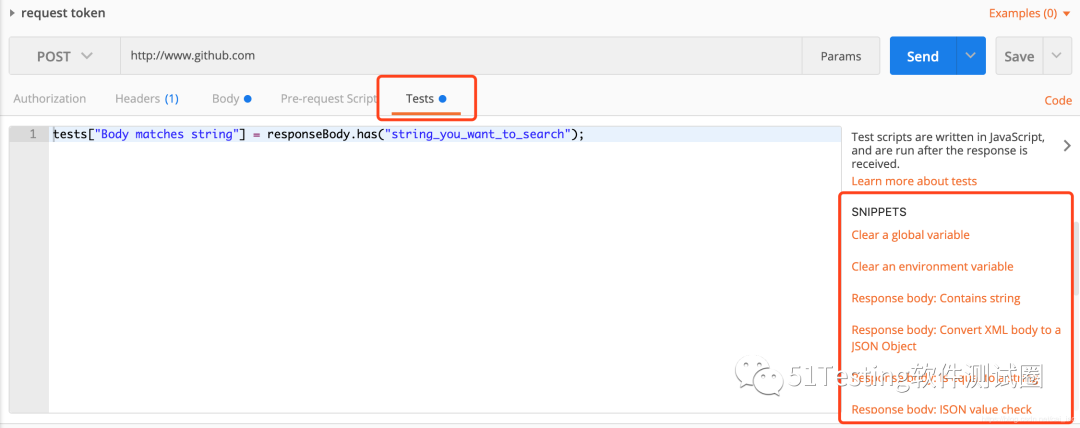
在 Postman 中相关的功能在非常显眼的地方,Tests 功能的使用需要我们有一定的编程语言基础,目前支持的脚本语言即为 JavaScript。
但比较好的一点是,我们不需要再去考虑上下文问题以及运行环境的问题 ,也就是说我们只需要在这边完成结果逻辑判断的代码块即可。而 Postman 还为我们提供了一些常用的代码模板,在 Tests 面板右边的 SNIPPETS 功能区中,所以对 JavaScript 不大了解问题也不大。代码编写相关将在下文进行具体介绍。

脚本相关

先看上图的代码部分,我们可以发现 responseCode 、 responseBody 和 tests 三个变量(可直接使用) :
-
responseCode:包含请求的返回的状态信息(如:code)
-
responseBody:为接口请求放回的数据内容(类型为字符串)
-
tests:为键值对形式,用于表示我们的测试结果是成功与否,最终展示在 Test Results 中。
-
key:(如:code 200)我们可以用来当做结果的一个描述
-
value:其值为布尔型,ture 表示测试通过, false 表示测试失败。
所以上述代码应该不难理解了,而有了返回结果的数据以及表示结果成功与否的方式,那么我们“接口结果判断”的问题也就基本解决了。
另外还有几个比较常用的:
-
responseTime :请求所耗时长
-
postman :可以做的比较多,比如
-
获取返回数据的头部信息:postman.getResponseHeader("")
-
设置全局变量:postman.setGlobalVariable("variable_key", "variable_value");

代码模板

Postman 在 SNIPPETS 功能区中为我们提供的代码模板已经能解决大部分情况了,以下先挑几个跟结果判断相关的进行讲解:
Status code : Code is 200
//根据返回的 Code 判断请求情况tests["Status code is 200"] = responseCode.code === 200;
Response body: Contains string
//判断返回的内容中是否存在“关键字”。(tests 的 key 可修改,将不再强调)tests["Body matches string"] = responseBody.has("这里可以改为你要判断的关键字内容");//如上文提到的:// 判断结果中是否存在 access_token 关键字tests["has access_token"] = responseBody.has("access_token");
Response body: is equal to string
//判断返回内容是否跟预期完全相等。tests["Body is correct"] = responseBody === "这里可以改为你的预期内容";
Response body: JSON value check
//上文提到,responseBody 为字符串类型,支持转为 Json 格式var jsonData = JSON.parse(responseBody);tests["Your test name"] = jsonData.value === 100;
Response time is less than 200ms
//判断请求时长是否小于200ms ,具体时长按情况自定义tests["Response time is less than 200ms"] = responseTime < 200;
以上介绍的这些基本已经足够完成对单一接口的测试了,但我们知道如果没有批量、定时任务, 那么这些都将毫无意义,继续…

集合(批量)测试

想要进行接口的批量测试、管理,那么我们需要将待测试的接口全部都保存到同一个集合(Collections)中,你可以认为就是保存到同一个文件夹中。
先看看 Postman 中的操作步骤:
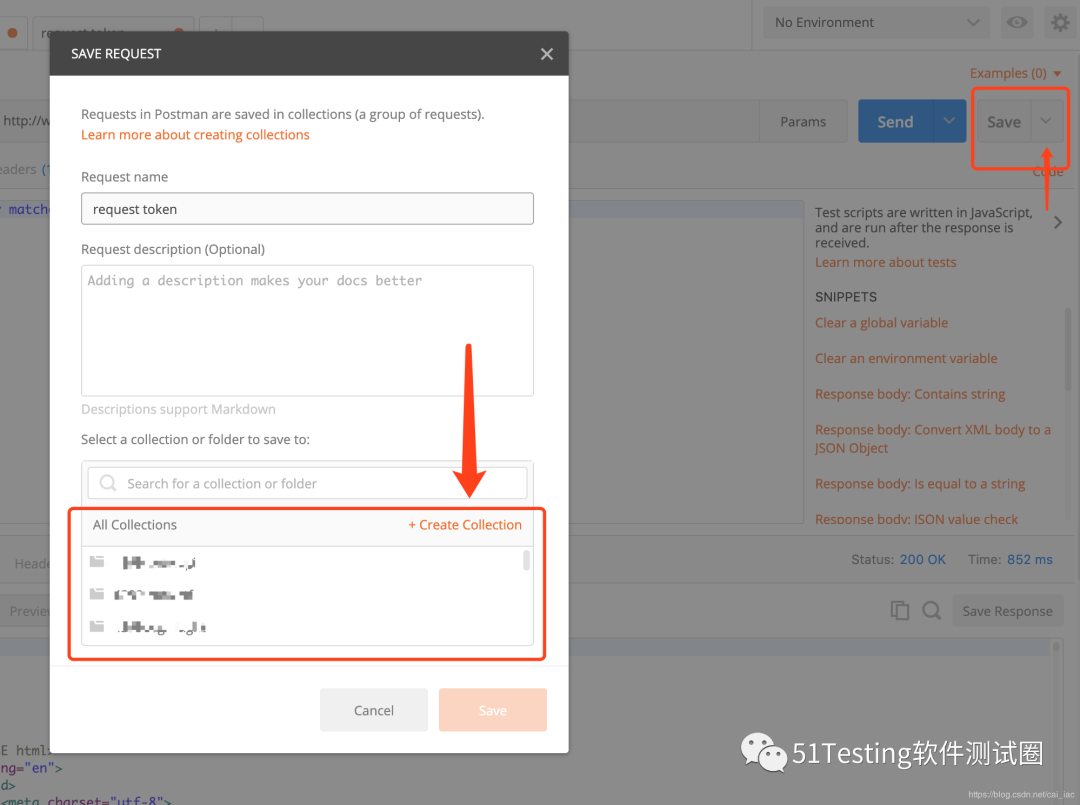
通过以上步骤,我们得到一个待测的接口集合,为了简化情况,我这边每个接口成功与否的条件都是用 code 是否为 200 来判断:
tests["Status code is 200"] = responseCode.code === 200;

批量执行

以上准备就绪后,我们就可以开始批量运行接口进行测试了:
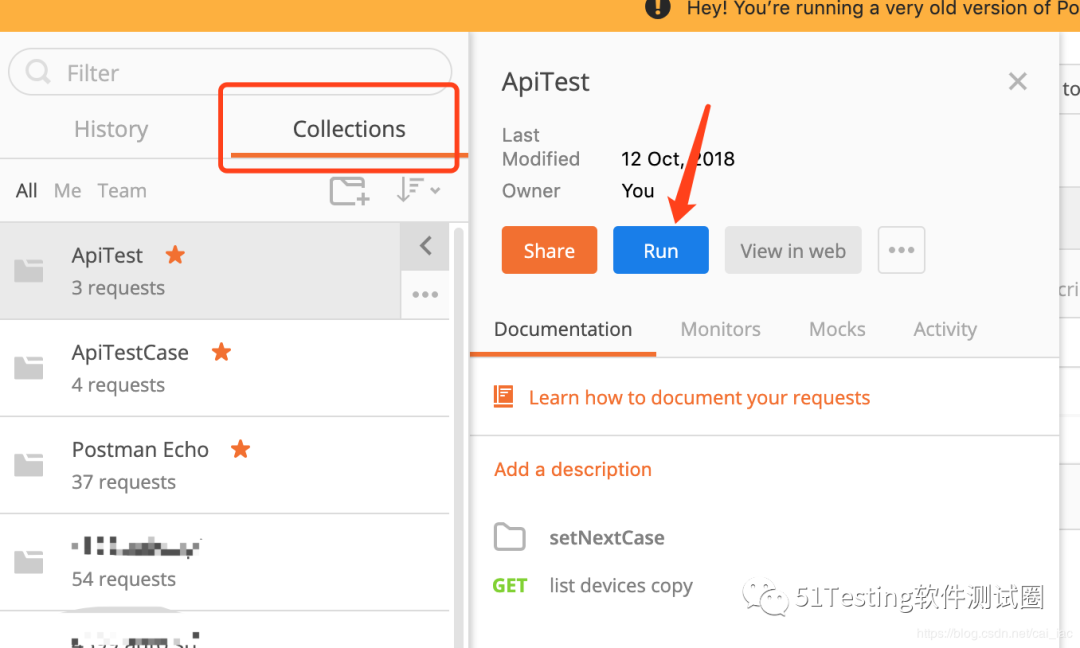
点击Run 后,会新打开一个页面:
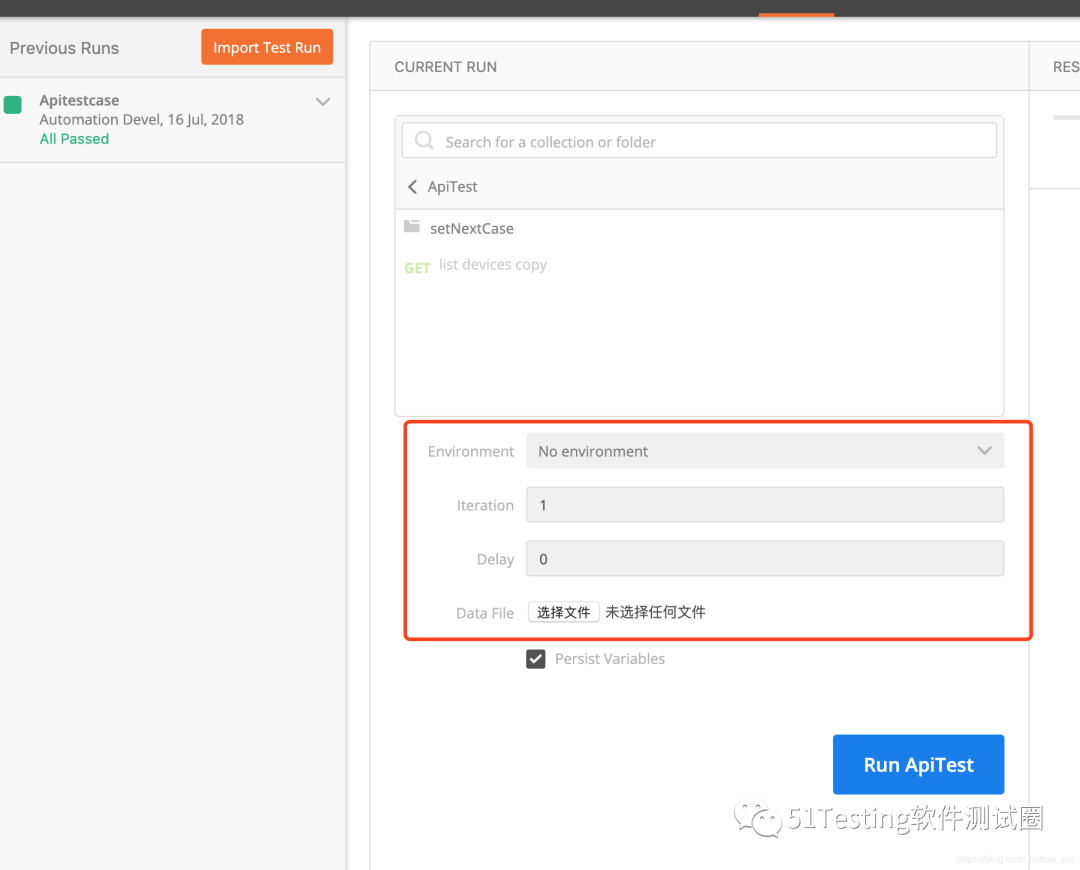
Environment :用于切换接口运行的环境,这里先不管,后面再讲
Iteration :用于设置接口一共要运行的次数。
Delay : 设置每次运行接口之间的时间间隔,单位为毫秒。
Data File : 上传测试数据文件(下文单独讲)

变化的参数数据

我们已经了解了,如何让多个接口循环运行多次,但是现在有个问题,按目前这个步骤,每次运行时接口的参数都是一样的,那么就算我们运行个100次、1000次意义也不大。
先看看我们写好的一个登录功能的接口:
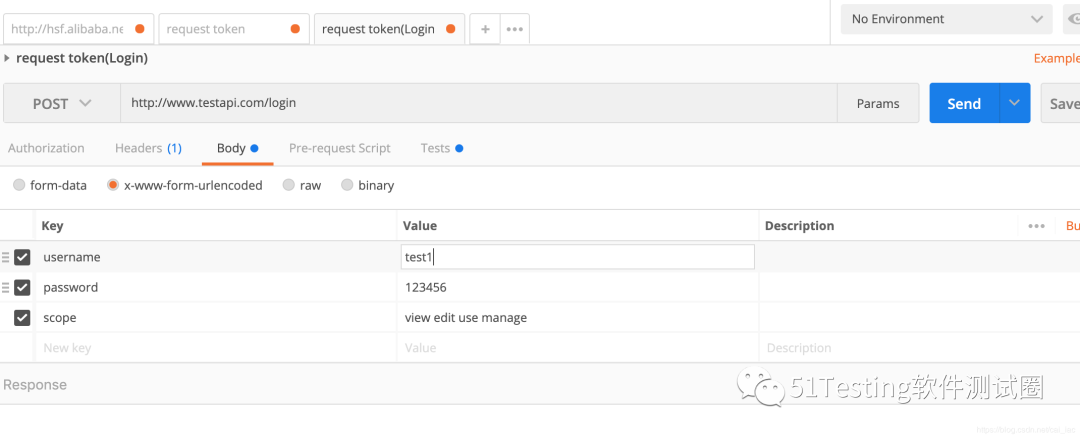

使用变量

现在登录的账号和密码参数都是写死的,也就是不过我们执行多少次,都是拿这个账号去测试。那么如果想要测试账号密码参数使用其它值有没有异常怎么办呢?( 想要每次都手动改的可以跳过这部分 /手动滑稽)
这里我们先简单讲一下在 Postman 中使用如何“变量”,如下图:
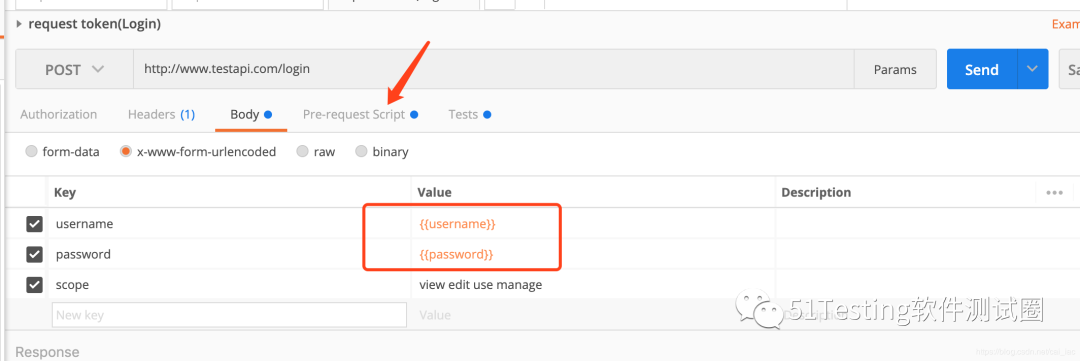
引用一个变量的语法:{{变量名}}, 图中可以看到,我们将账户和密码字段的参数值都设置为变量:{{username}} 、{{password}} 。修改完直接点击运行 (Send) 当然是不行的,因为目前这两个变量还未被赋值,不过我们可以在 Pre-request Script 面板中进行赋值操作:

Pre-request Script

Pre-request Script 与 Tests 类似,区别在于:Pre-request Script 中的脚本是在执行请求之前运行,而Tests 中的脚本则是在请求完成之后执行。所以,我们可以在 Pre-request Script 功能区中用脚本先个上面两个变量进行赋值,如:
//设置全局变量postman.setGlobalVariable("username", "test1");postman.setGlobalVariable("password", "123456");
但是用 Pre-request Script 进行赋值操作仍然不能解决我们的问题,因为按照这种写法,不论运行多少次其实都还是用固定(写死)的数据进行测试。当然既然是脚本语言,也会有更灵活的用法,这边先不将。

测试数据集

接下来我们讲讲 Data File , 在运行集合前的这个选项就是用来上传测试数据(文件)以赋值给相应变量的。我们先以 CSV 格式的测试数据为例:
username,passwordtest1,123456test2,222222test3,123456test4,444444
数据格式类似表格,第一行表示对应的变量名,下面 4 行表示 4 组账号密码数据(其中两组为正确数据) ,我们保存一份内容为上述示例数据后缀名为.csv 的文件后,再次开始测试看看效果,我们选择运行次数为 4 (对应 4 组测试数据)、选择对应的 CSV 文件运行后,可以看到我们的结果确实如我们的预期。接口 Request 运行的结果为两次成功两次失败,也就是每一次运行都赋值了不同的账号密码的测试数据 (在最新的桌面客户端版本中可以看到每次具体的请求情况,这边就不再细说了)。
如果使用 Json 文件的话,那么格式如下:
[{"username": "test1","password": "123456"},{"username": "test2","password": "222222"},{"username": "test3","password": "123456"},{"username": "test4","password": "444444"}]

定期任务

Postman 提供了一个 Monitors (监视器)功能,支持我们提交一个测试任务,按照设置的定时器进行运行,如每小时测试一次,具体操作如下:
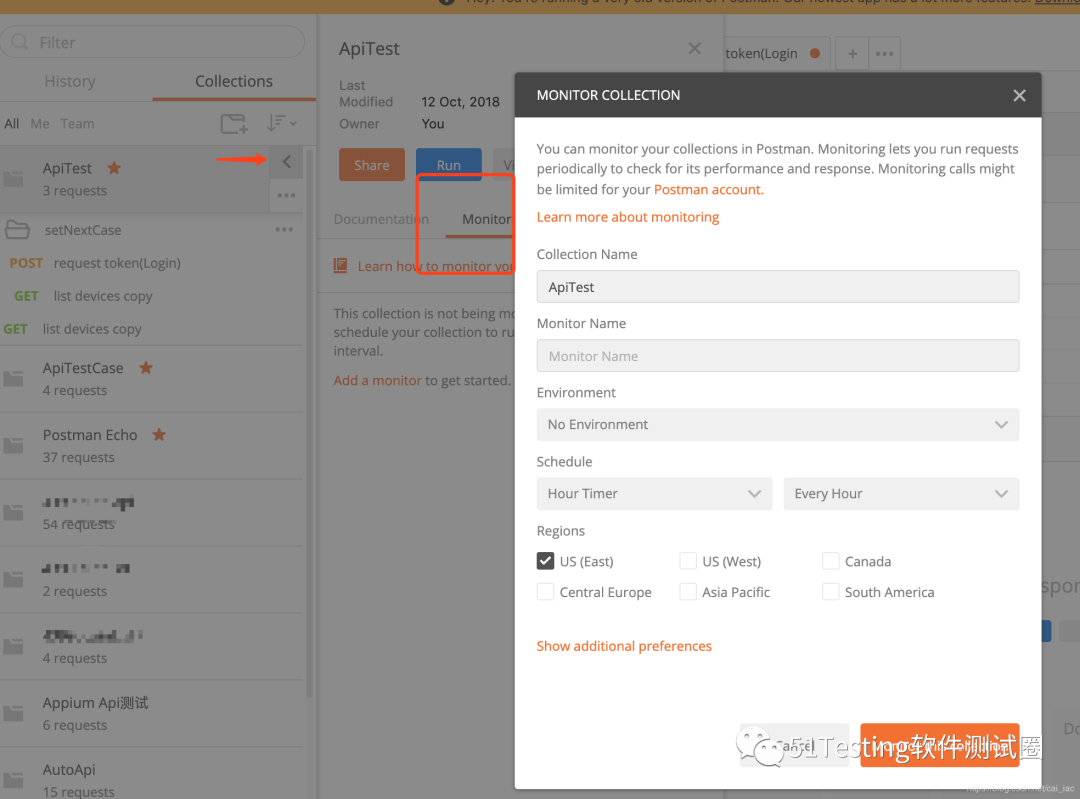

请求依赖问题

讲完接口结果判断和集合批量测试后,我们再来看看比较复杂的情况,即依赖请求问题,比如我们的购物下订单接口要求必须先登录后才可访问。但大部分依赖问题其实本质上就是一个接口间数据传递的问题,比如调用登录接口后返回一个标识,假设为 token ,那么我们请求下订单接口时只要一起携带 token 参数进行请求即可。
所以,问题变为:
-
保证接口调用顺序
-
将接口A返回的数据传递给后续的接口B、C、D

接口执行顺序

首先,说明一下,接下来说的接口都是默认属于同一个集合 (Collections) 中的。
还是以我们上文中创建好接口集合为例,如果你有注意我们执行批量测试的结果,就会发现接口的执行顺序其实就是按照这边目录中的顺序(从上到下),即:Request1 -> Request2 -> Request3。
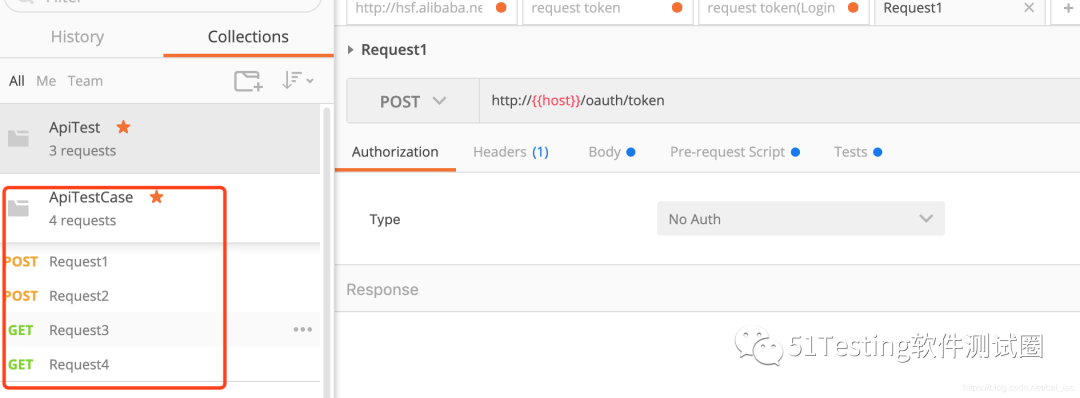
这边接口名字可能有点误导性,所以再强调一下:按目录中从上到下的顺序执行 (与字典排序无关)
所以有了这个默认的执行顺序后,那么我们便可以把需要优先执行的接口放前面即可,比如把“登录接口”放在第一个。

自定义执行顺序

当然,如果只有默认的一个执行顺序的话,通常没法满足我们复杂的业务需求,所以 Postman 为我们提供了一个函数:postman.setNextRequest("填写你要跳转的接口名") ,支持我们跳转到指定接口继续执行,举个例子:
我们在运行完 Request1 接口成功后,不需要再运行 Request2 而是直接跳至 Request3 ,那么我可以在 Request1 接口的 Tests 功能区中执行跳转代码,如:
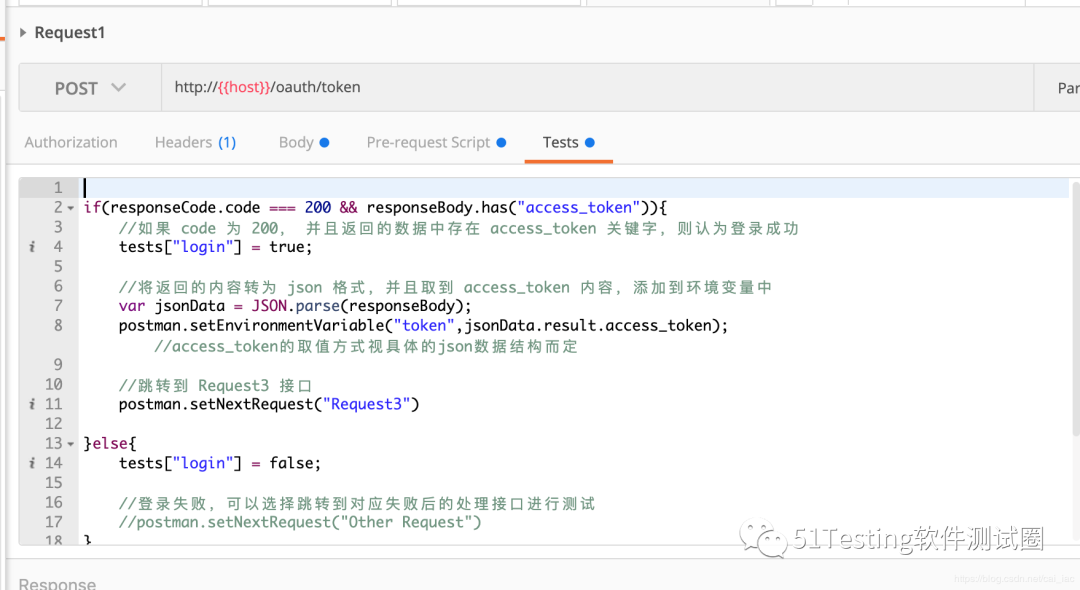
这里需要注意几点:
-
postman.setNextRequest() 只在运行集合测试的时候生效,也就是说我们单独运行 (Send) 接口Request1 时,函数是不起作用的。
-
当我们运行集合测试成功从 Request1 -> Request3 后,如果 Request3 后面还有接口,那么后面的接口仍然继续按默认顺序执行,即图中的接口 Request4 仍会被执行。
-
指定的跳转接口必须属于同一个集合中。
-
setNextRequest() 函数不管在 Tests 脚本中何处被调用,它都只在当前脚本最后才被真正执行。比如我们将图中的第二行与第一行互调后,那么在运行跳转函数后第二行代码仍会被执行。
所以,利用 setNextRequest() 函数,我们便可以按照条件跳过不必要的接口,或者建立我们自己的一个逻辑测试。

数据传递

在讲数据传递前,先聊聊 Postman 中全局变量、环境切换的使用。

全局变量

全局变量的概念其实我们在上文中讲 Pre-request Script 时有简单提到,也就是说我们可以通过脚本代码来设置全局变量,我们可以看看运行上文的脚本后的效果。
运行后,username 和 password 两个变量已经被成功保存下来,那么我们在任意接口中便都可以通过变量引用的语法如:{{username}} 来使用它们。
另外,Postman 不仅支持代码设置全局变量的方式,它还支持可视化操作:
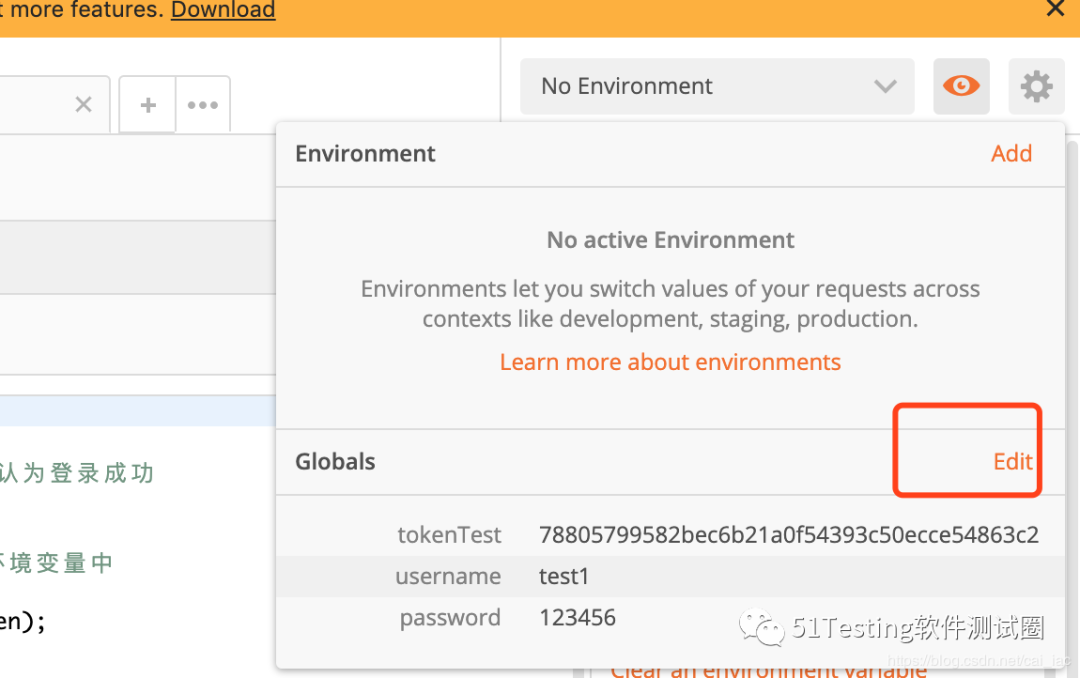
进入对应界面后,便可直接进行管理:


多环境区分与切换

通常情况下,我们的接口都会分为测试版本和线上版本(或者更多),而他们的区别可能仅是 ULR 不同,那么全局变量便不大合适解决这个问题。

参数的创建

可能你已经注意到,上图中我已经建有几个不同环境的参数“集合”了,再看一下:
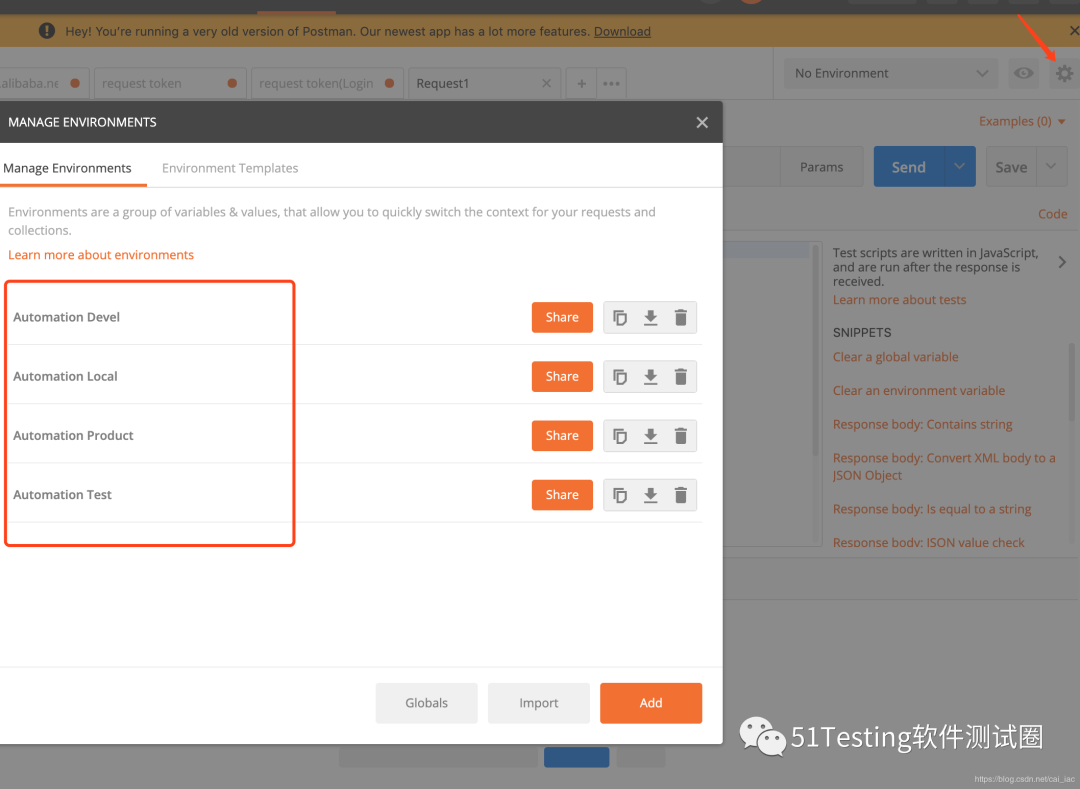
我在每个环境中都创建了一个 host 参数,如:
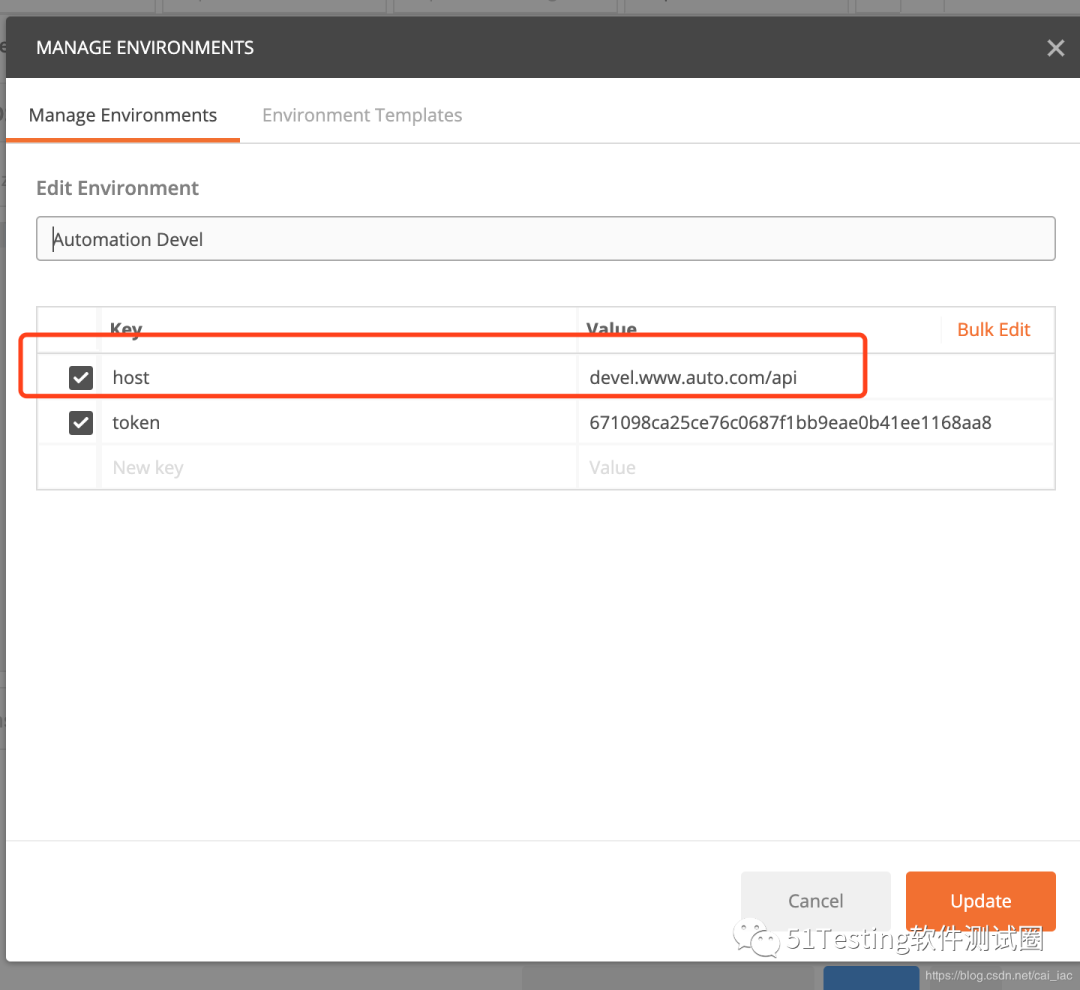
当然,我们的环境参数也可以通过脚本的方式来进行设置,函数为:
//注意,该参数只添加到你当前选择的环境的“参数集”中postman.setEnvironmentVariable("variable_key", "variable_value");

使用与切换

环境“参数集” 中的参数使用方式和全局变量一致,如图中 {{host}} ,不同环境的切换见下图:
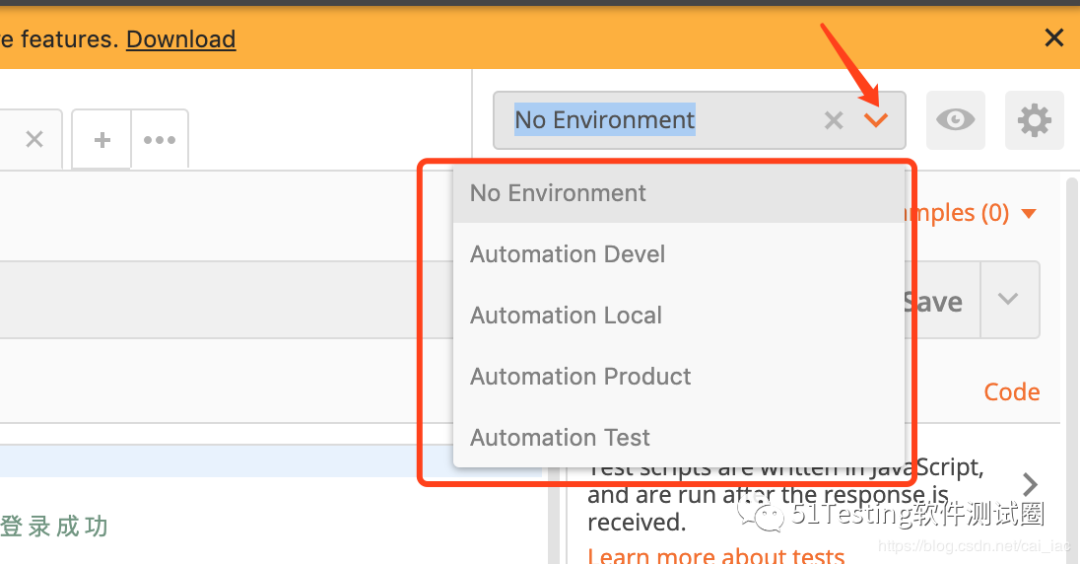

解决依赖问题

掌握以上的预备知识后,我们开始看看如何用 Postman 解决存在依赖关系的接口测试。
假设场景
我们的接口 Request1 为登录接口,登录成功将会返回一个 access_token 字段作为标识(已实现)。那么假设接口 Request3 为一个下订单的接口,需要携带登录返回的 access_token 才能正常访问。
思路
-
保证 Request1 在 Request3 之前被运行
-
将 Request1 返回的 access_token 的值添加到环境变量"参数集"中。
-
Request3 在请求时引用 access_token 的值
将返回值存在 “全局变量” 或者 “环境变量” 中,视具体业务情况而定,该例中 access_token 的值是与环境有关的,所以这里选择使用环境变量集存储。

Postman 中的操作

1、我们目录中已保证 Request1 接口优先执行
2、Request1 中 Tests 的代码情况:
if(responseCode.code === 200 && responseBody.has("access_token")){//如果 code 为 200, 并且返回的数据中存在 access_token 关键字,则认为登录成功 tests["login"] = true;//将返回的内容转为 json 格式,并且取到 access_token 内容,添加到环境变量中var jsonData = JSON.parse(responseBody);//access_token的取值方式视具体的 json 数据结构而定 postman.setEnvironmentVariable("token",jsonData.result.access_token); //跳转到 Request3 接口postman.setNextRequest("Request3")}else{tests["login"] = false;//登录失败,可以选择跳转到对应失败后的处理接口进行测试//postman.setNextRequest("Other Request")}
3、在接口 Request3 中使用变量 token :
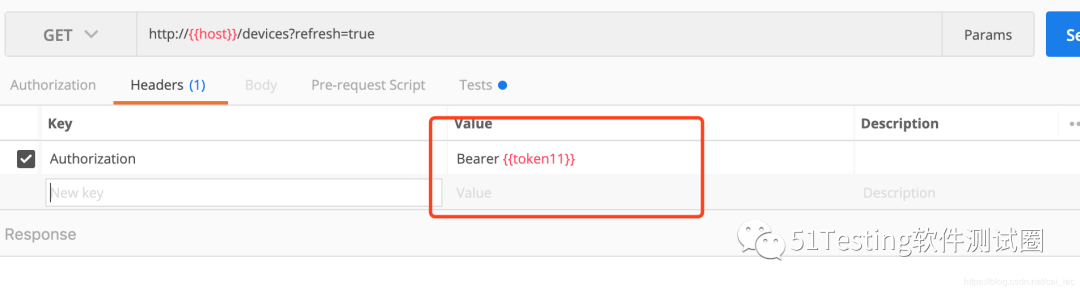
我这边是将 token 放在头部信息中, 具体使用方式时接口参数规则而定。
4、运行并查看结果
运行集合测试,可以看到我们结果符合我们的预期,Request1 和 Request3 通过测试,Request2 被跳过,Request4 仍被执行。
在看

评论已关闭!